Using the Chat Feature in Teams
- STCG Group
- Nov 23, 2022
- 1 min read
Updated: Dec 7, 2022
Please make sure you check with your tutor before messaging them in Teams.
Find out how to send private messages to people on Teams using the chat feature:
Mobile:
In the mobile app select the chat feature at the bottom of the screen.


In chat, select the new message icon, this can also be found at the bottom of the screen.

Click on this icon to start a new chat.
In the 'to' box enter the name or ID Number of the person(s) that you would like to message.

Type out the message that you would like to send and once you are happy with the message press the send icon (see image below)
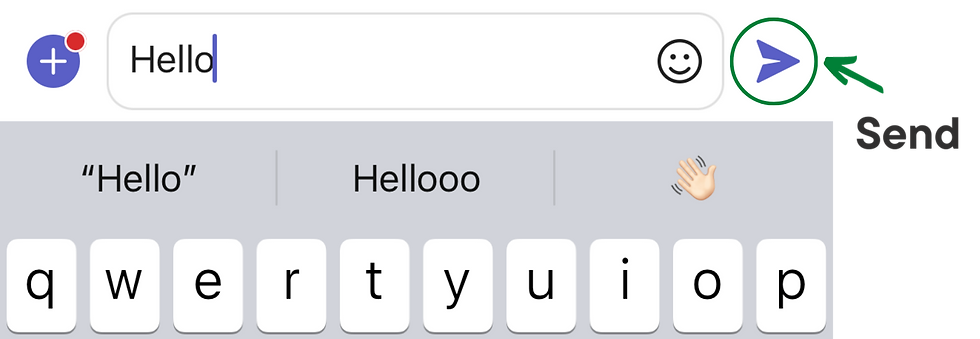
Computer:
On a computer, open up Teams. On the side menu, go to chat.

Next to chat, click on the 'create new message' icon. (see screenshot below)

In the 'to' box, please enter the name or ID number of the person(s) you would like to send a message to. You can create a group in Teams by typing in the name or ID number of the first person then pressing 'enter' on the keyboard to add others.

Towards the bottom of the screen, type in your message. If the message is urgent, click on the exclamation mark (!) as this will be sent as a high priority. To attach a file in Teams, select the paperclip icon to attach a file or image
If you're happy with your message, press send.

Need help with Microsoft Teams? Click here to submit a help ticket to our AskLRC Team.

%20(2).png)
Yorumlar