Using a Mac around the college? Take a look at our tips and guidance below.
Read more to find out about:
Launchpad

On the toolbar is an application called 'Launchpad' this allows you to see all the applications that are on your device. You can then scroll through as you would on an iPad to see all the apps.
Readme PDF

Readme PDF will appear on all the Mac desktops, this shows you how to do a range of skills that you will need when using the Macs, this could also be helpful for staff too! Even better, this is updated every month to include new skills/information.
Download a copy of 'Readme PDF' for a guide on Using the Macs.
STCG Self Service
In the applications panel there is an application called ‘STCG Self Service’, the icon is the STCG wheel. This allows you to install and access commonly used apps, websites and setting preferences.

Here you can access quick links to key college apps like Outlook, Moodle and more!
You can also gain access to your documents, common drive and this also provides instructions on how to set up your college email.
Want to use Wacom?
If you would like to access Wacom, you can download the application yourself through Self Service. Make sure you agree to all the usage data settings.
Instructions can be found in 'Readme PDF' on the desktop.
USB
Want to use your USB in a Mac? It's important to know some USBs are only formatted for Windows.
If this is the case, you may be able to access your files when your USB is inserted but it may not allow you to edit the files.
This will not affect the USBs that are provided by the college in the starter packs.
Printing
When printing on the Macs the default settings are to print double sided, to turn this off, when printing a document untick ‘collated’

Printing Photos from your iOS Device
If you are trying to print images from your iOS device (iPhone, iPad etc) you can follow these steps:
In the menu bar go to ‘Go’ next to 'view'. You won't be able to access the 'Go' option if you have other applications open.


When you have selected 'Go', a drop-down menu will then open.
In this menu select 'Airdrop'
Under ‘allow me to be discovered by’ change ‘no one’ to ‘everyone’ this allows apple devices to see the Mac.
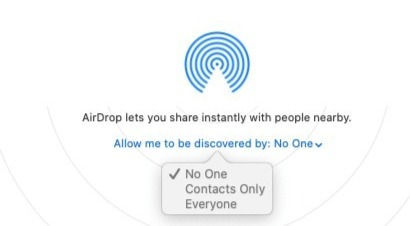
You can then Airdrop the image(s) from your phone straight to the Mac and the file will go into you downloads folder, which you can then print straight from.
Android Users - If you are trying to print images on your Android or any other device you will need to send these images to your college email address.

Bluetooth
The only way you can use Bluetooth on the Macs is when sending photos from an iOS device to the computer. Please do not use Bluetooth for any other reasons for example, to connect wireless headphones.
Adobe

AdobeID Login
To be able to use the Adobe software in the classrooms, you should sign up for a free AdobeID using your college email address.
To sign in or sign up for an AdobeID, go here https://creativecloud.adobe.com, click the Sign-in at the top, and then click the ‘Create An Account’ link. Enter your college email address and then create a password.
Installing Adobe Apps and Updates
You can install Adobe apps and update old versions on College Macs. To do this, open the
Creative Cloud desktop app (the cloud icon) available via the menu bar at the top right of the
screen.

Need help using the Macs? Please speak to a member of the Learning Centre team!

%20(2).png)
Comments